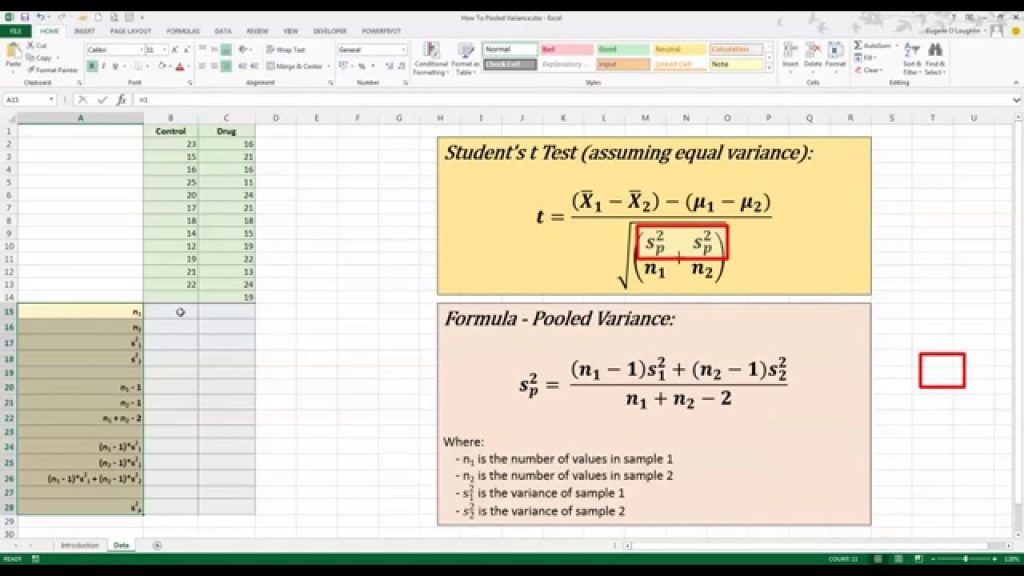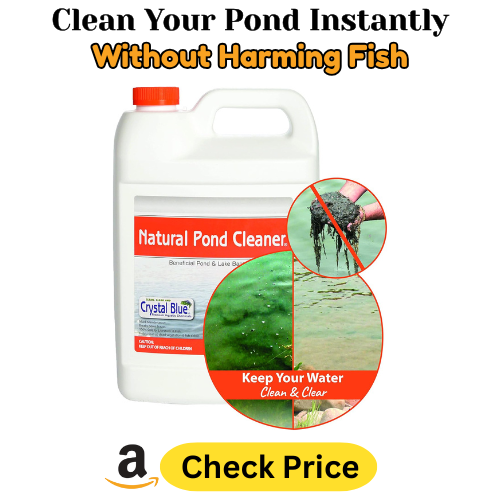In statistics, pooled variance is a method used to combine the variances of two or more samples into a single, overall measure of variance. This is particularly useful when you have multiple samples that you want to analyze collectively. Excel provides a convenient way to calculate pooled variance using simple formulas. In this article, we will guide you through the process of calculating pooled variance in Excel step by step.
Step 1: Organize Your Data
Before you can calculate pooled variance in Excel, you need to organize your data into separate groups or samples. Each group should represent a different set of data points that you want to analyze. Make sure your data is well-structured and easy to work with.
Step 2: Calculate Variances for Each Sample
The next step is to calculate the variances for each sample in Excel. To do this, you can use the VAR.S function, which calculates the sample variance. Simply enter the function in a cell and reference the range of data points for each sample. Repeat this process for each sample to obtain their respective variances.
Step 3: Determine the Degrees of Freedom
Before calculating pooled variance, you need to determine the degrees of freedom for each sample. The degrees of freedom represent the number of independent observations in each sample. In Excel, you can calculate the degrees of freedom using the COUNT function to count the number of data points in each sample.

Credit: www.statology.org
Step 4: Calculate Pooled Variance
Once you have the variances and degrees of freedom for each sample, you can calculate the pooled variance in Excel using the following formula:
| Formula for Pooled Variance |
|---|
| Pooled Variance = ((n1-1)Var1 + (n2-1)Var2) / (n1 + n2 – 2) |
Where:
- n1, n2 = Degrees of freedom for each sample
- Var1, Var2 = Variances of each sample

Credit: www.youtube.com
Step 5: Implement the Formula in Excel
Now that you have the formula for pooled variance, you can implement it in Excel by substituting the values of degrees of freedom and variances for each sample into the formula. Excel will automatically calculate the pooled variance for you based on the input values.
Step 6: Interpret the Results
After calculating the pooled variance in Excel, it is important to interpret the results correctly. Pooled variance provides a measure of the combined variability of the samples, taking into account the sample sizes and individual variances. A lower pooled variance indicates less variability among the samples, while a higher pooled variance suggests greater variability.
Conclusion
Calculating pooled variance in Excel is a straightforward process that allows you to analyze multiple samples collectively and obtain a single measure of variance. By following the steps outlined in this article and using the appropriate formulas, you can easily calculate pooled variance in Excel and gain valuable insights from your data analysis.